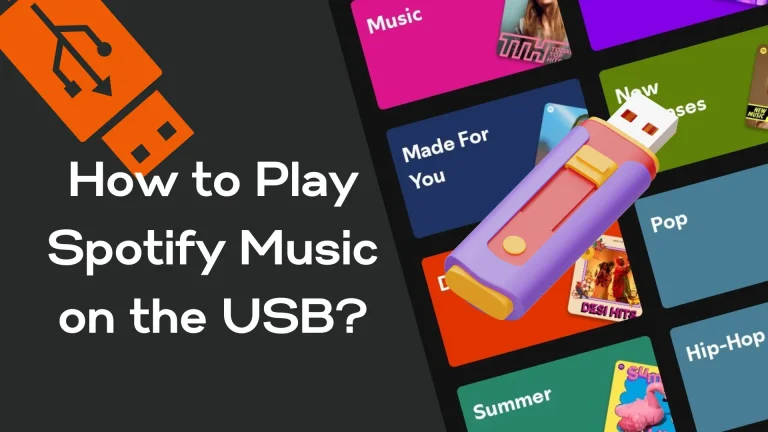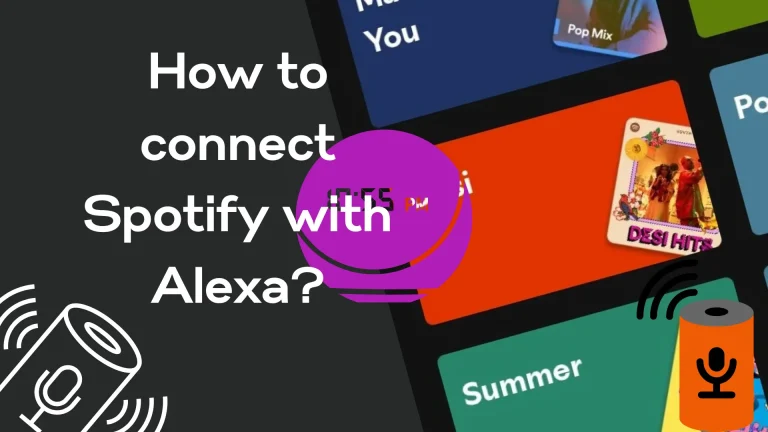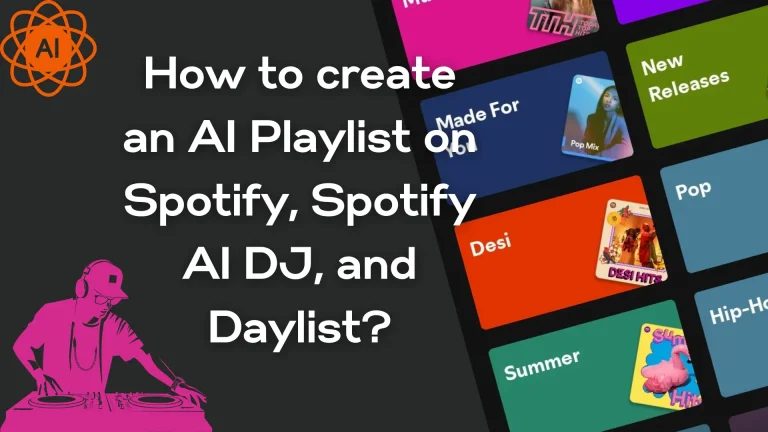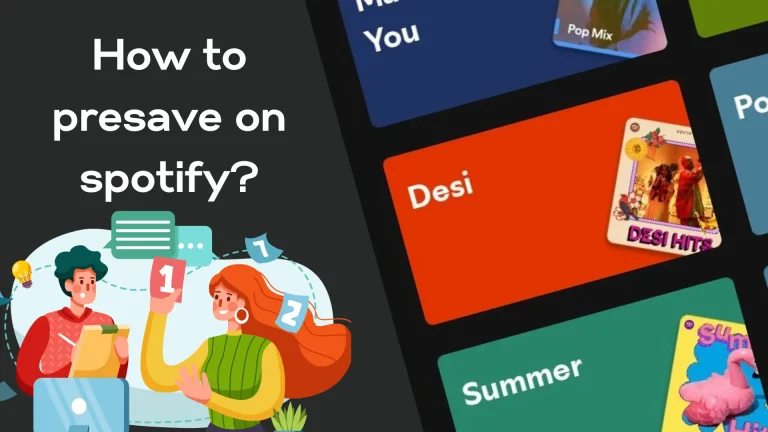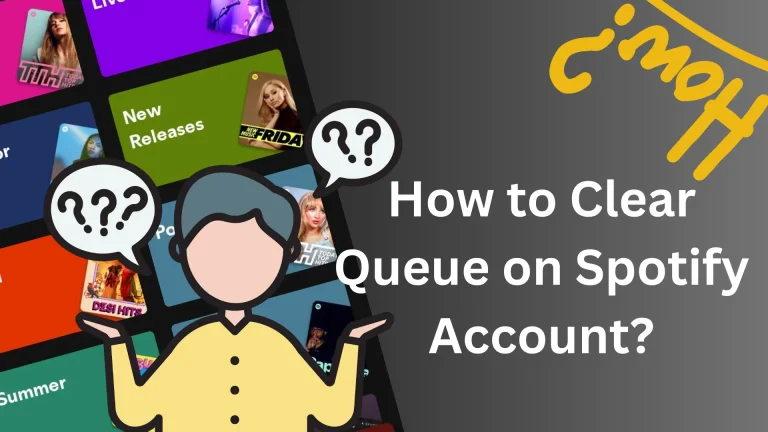How to Update Your Spotify Payment Method?
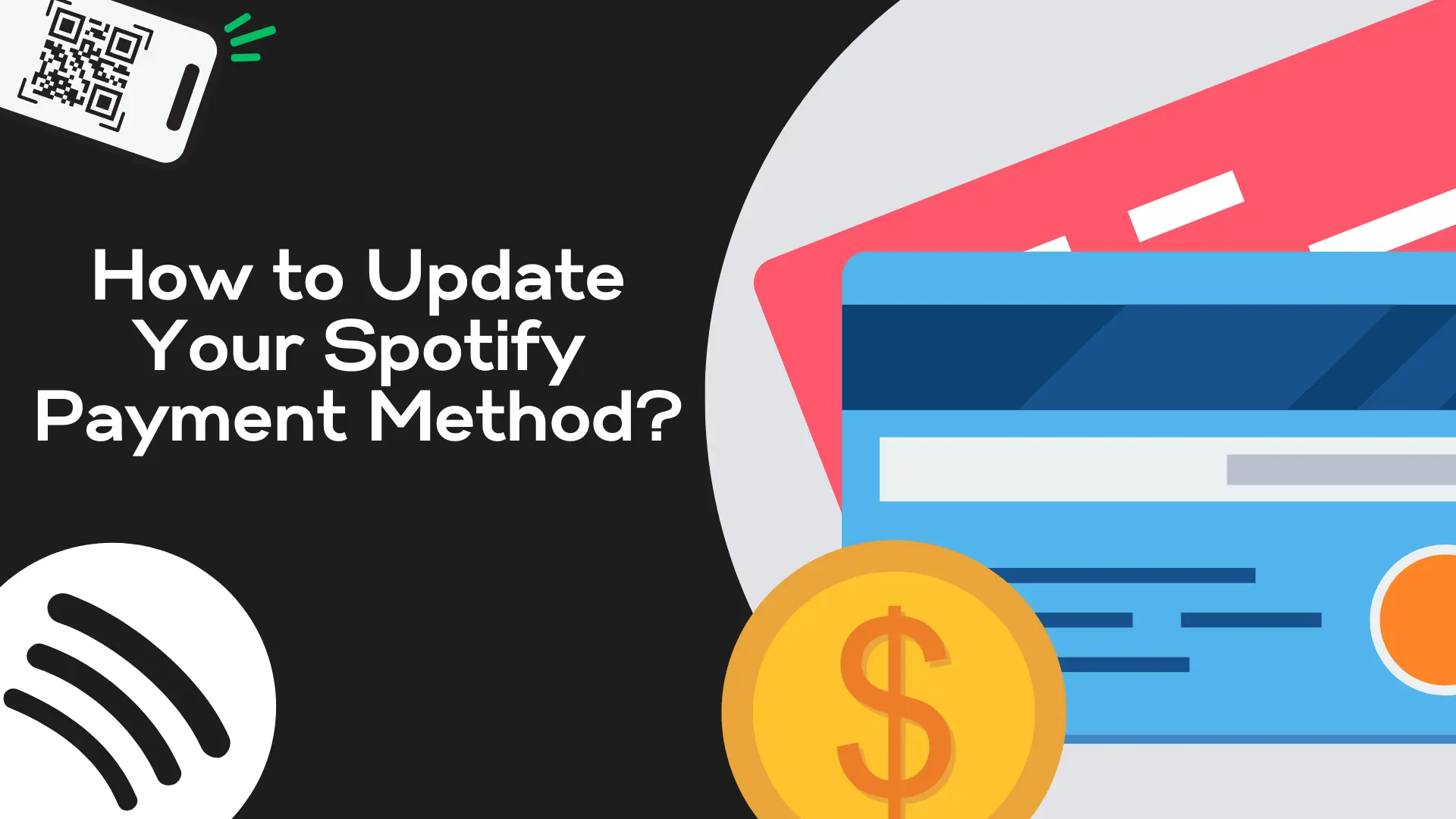
Spotify gives access to offline listening and a few other music streaming access like music recommendations based on your taste, and adding podcasts and songs in queues are included, maybe a few more features but not beyond the limits.
To get pro access to all the premium features you need to upgrade the Spotify premium Subscription plan. Spotify payment method is easy but switching between different payment methods is tricky because the mobile app doesn’t go in its favor.
For this purpose, you need a web browser. It’s quite a long process but we will guide you step by step on how to update the Spotify payment method on different devices.
How do you change your Payment Method?
If you are facing issues while changing your payment method via the Play Store or have an iOS device then better use the website. The app interface is mobile-friendly so you can easily change your Spotify payment method using your mobile rather than your laptop. If you subscribe to Spotify through other Spotify partner companies, ask for their support to troubleshoot. Let’s have a look at the steps, but wait before further updating about the topic if you want to download Spotify premium for your iOS devices please visit Spotify premium for iOS devices. Now Spotify mod Apk latest version 2024 is also available for TV.
Google Play Store: Spotify Payment Method:
- Open the Google Play Store on your Android.
- Click on the profile icon above the left corner.
- Go to the payments and subscriptions option.
- Click on the subscriptions option.
- Go to the option of Active Spotify subscriptions.
- Click “Update” in front of the Primary Payment methods.
- To set up a new card click on add debit or credit card. To add another card, choose it as your primary payment method on Spotify.
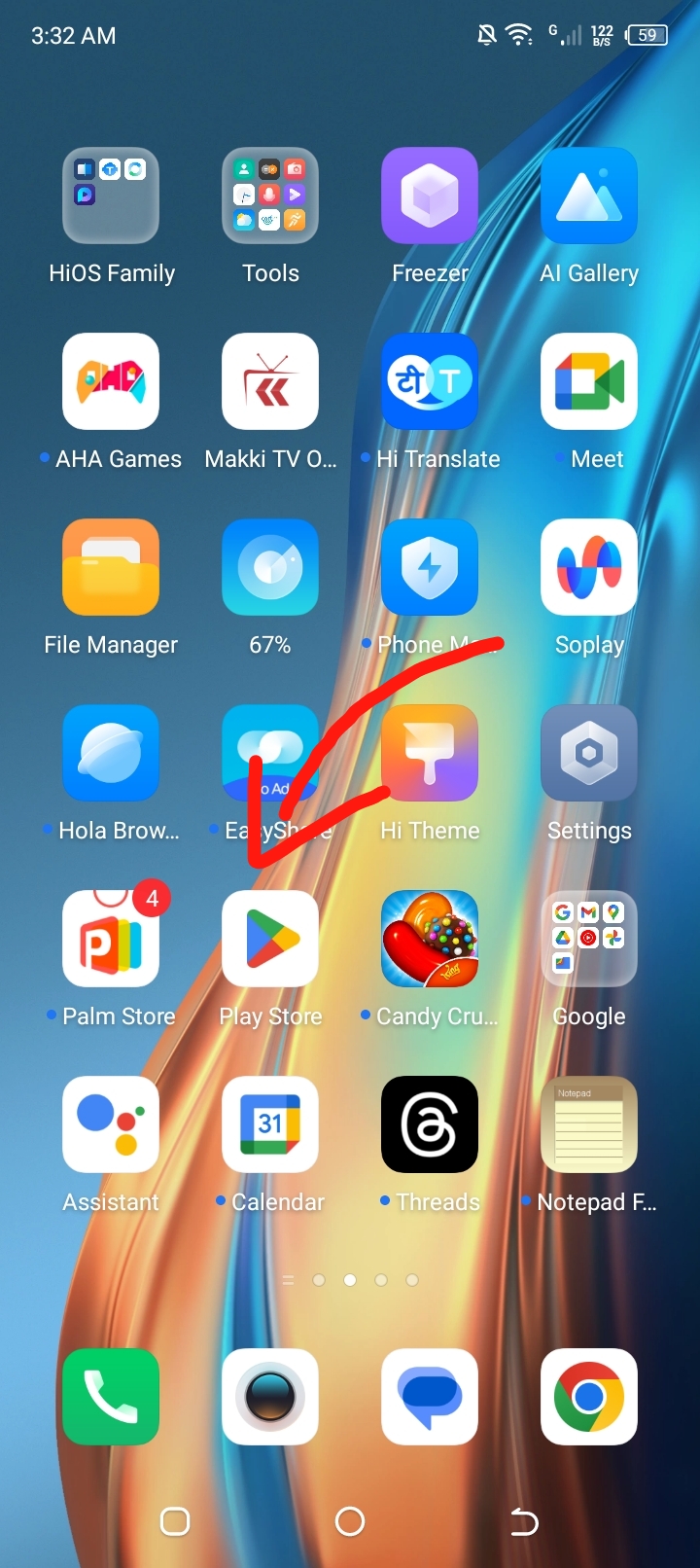
Open the Google Play Store on your Android.
Click on the profile icon above the left corner.
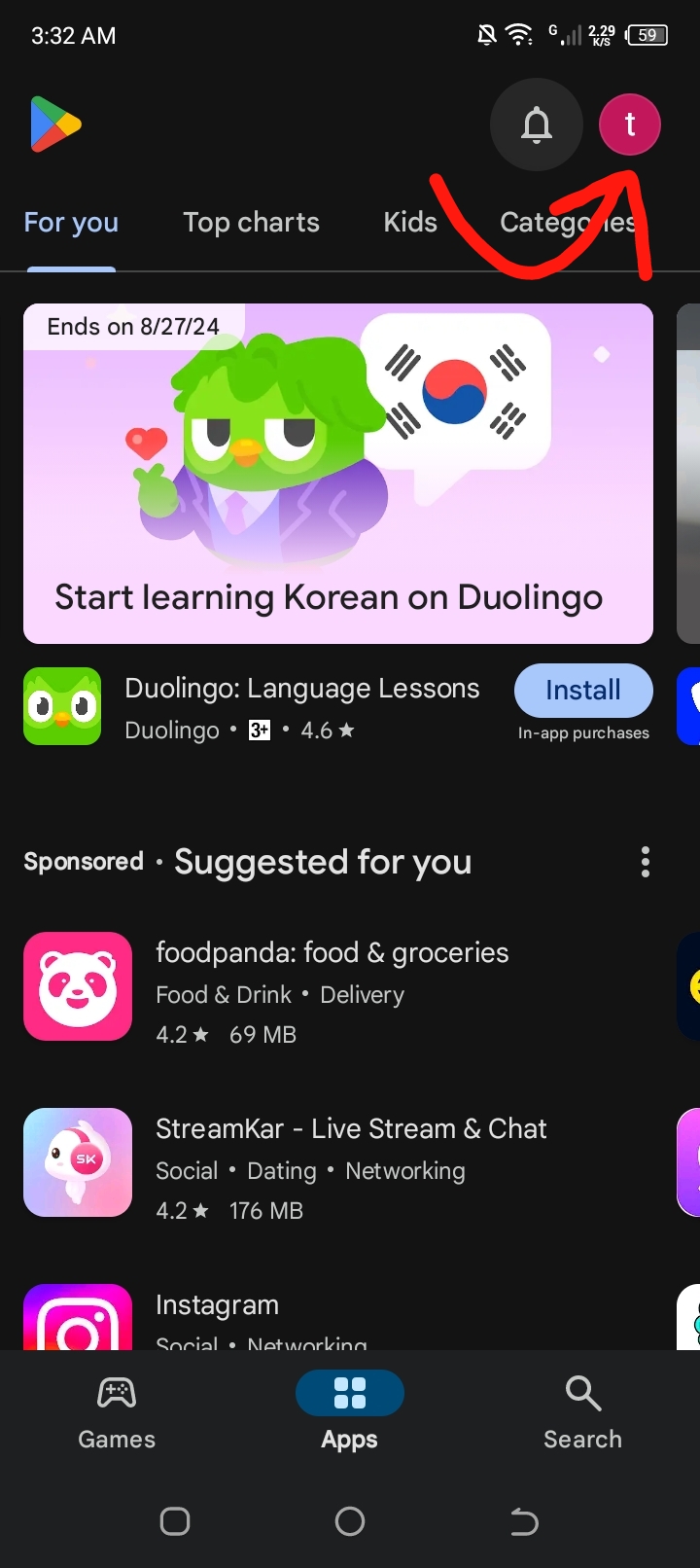
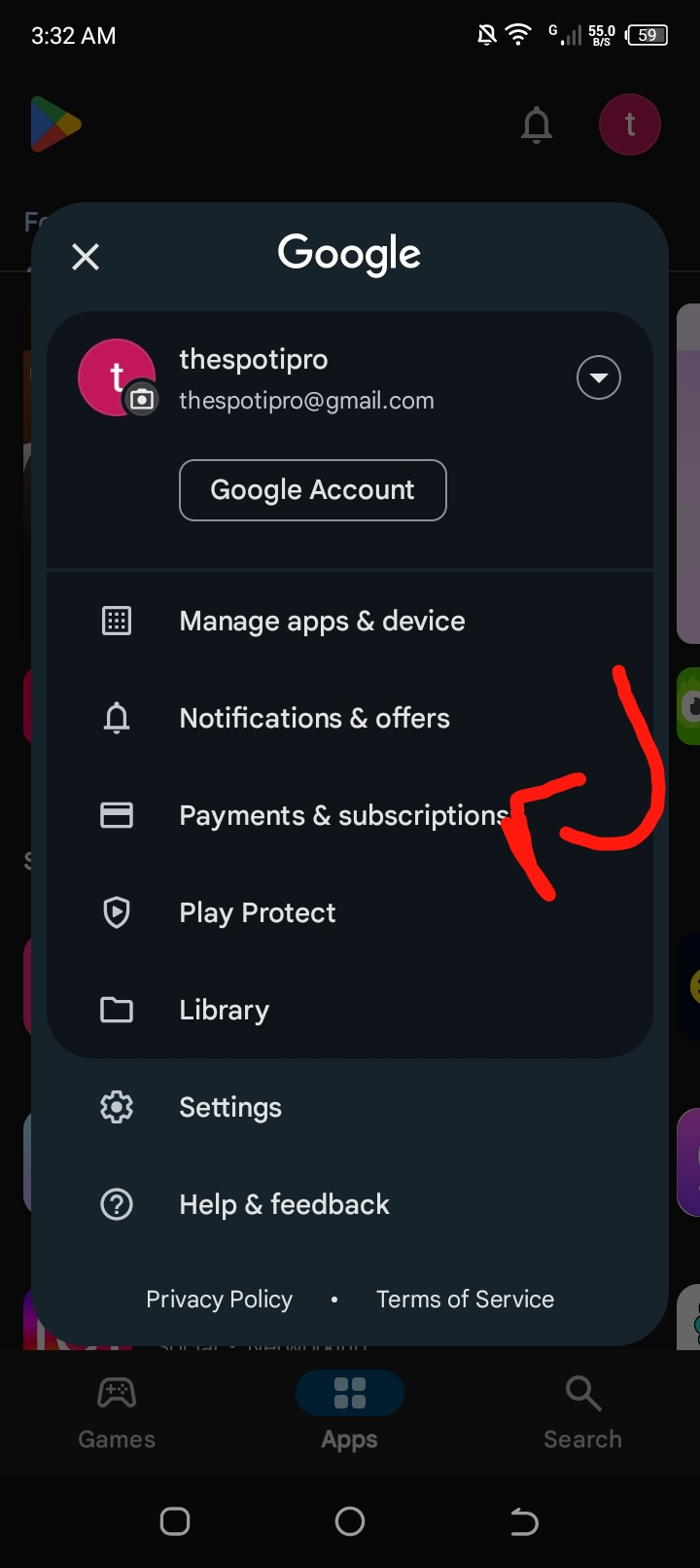
Go to the payments and subscriptions option.
Click on the subscriptions option.
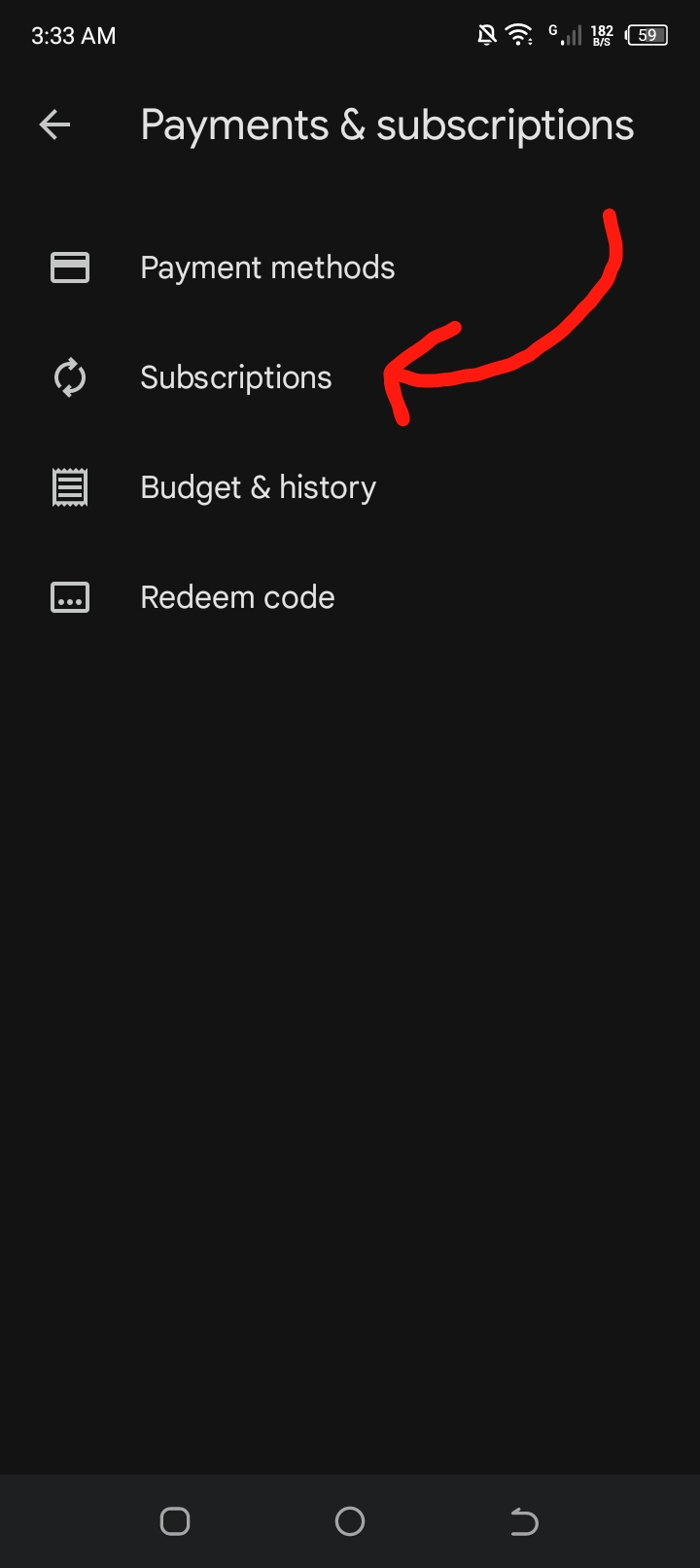
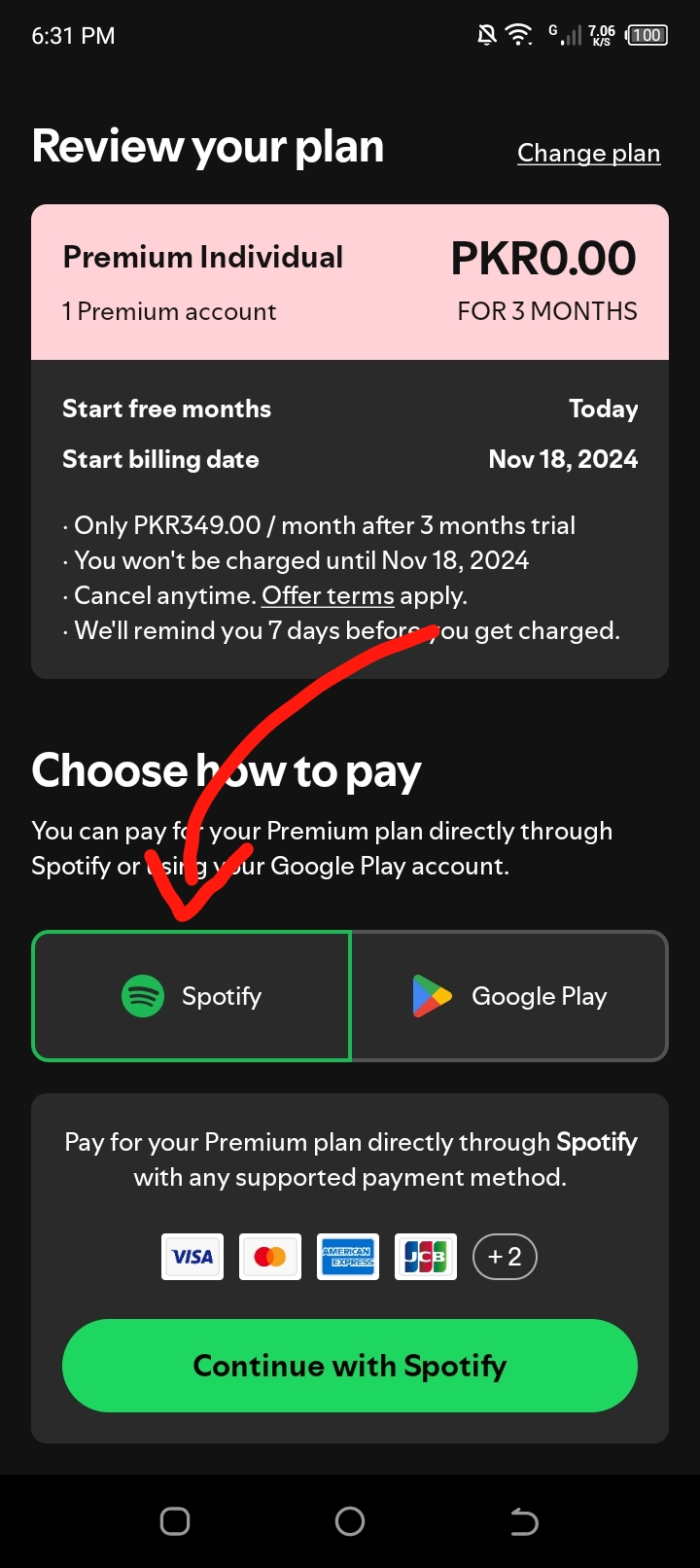
Go to the option of Active Spotify subscriptions.
Click “Update” in front of the Primary Payment methods.
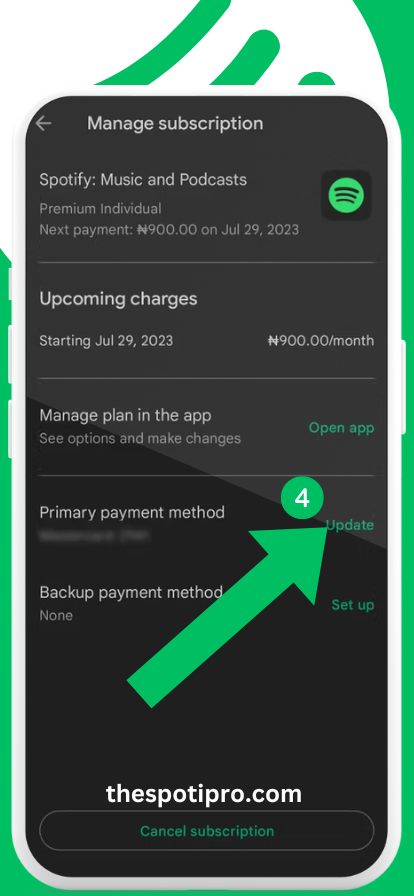

To set up a new card click on add debit or credit card. To add another card, choose it as your primary payment method on Spotify.
Spotify Payment method on Mobile Browser:
- Go to official Spotify on your mobile browser.
- Log in to your Spotify account.
- Click the settings Icon above the right corner.
- Tap on View Account.
- Click on Manage Your Account.
- In front of Plan click on Update.
- Give details of your new payment method.
- Click on Change payment method.
- Save it.
Go to official Spotify on your mobile browser. Log in to your Spotify account.
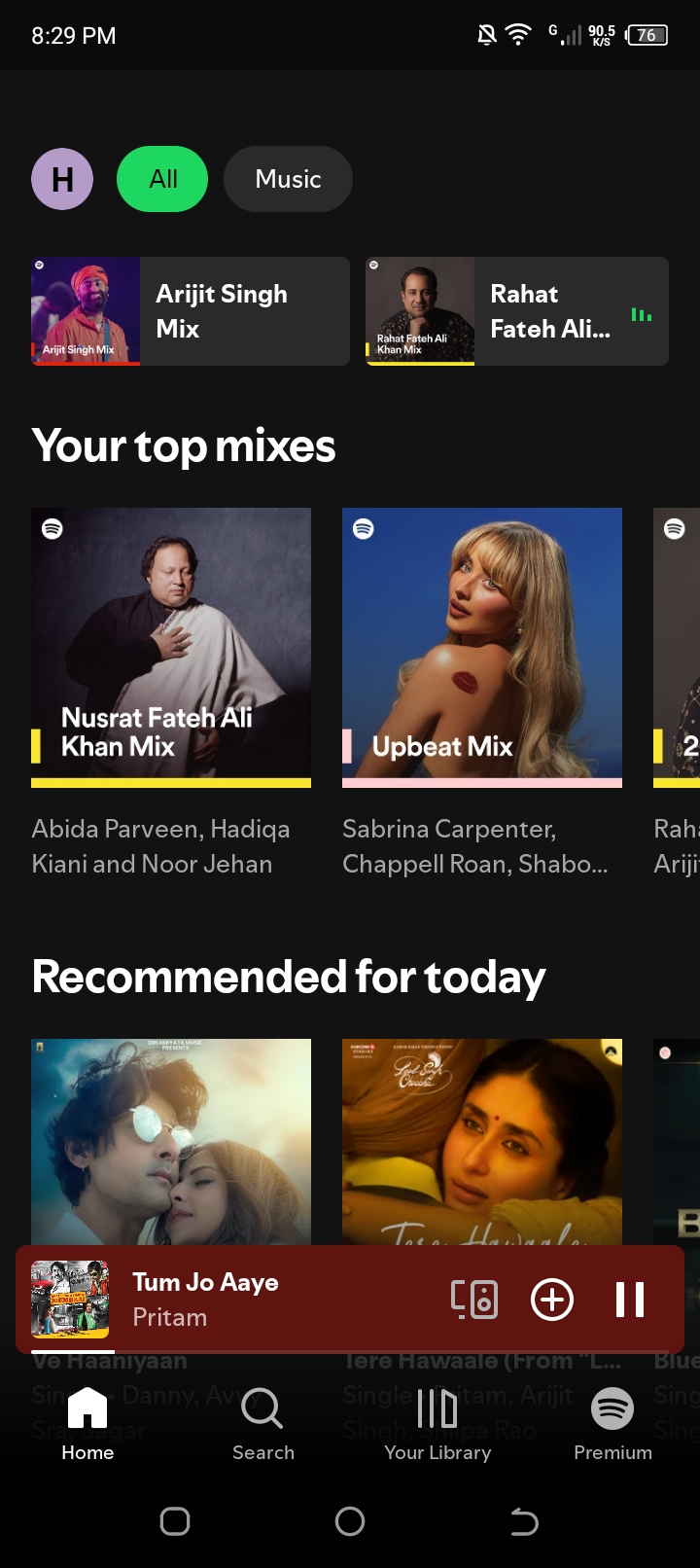
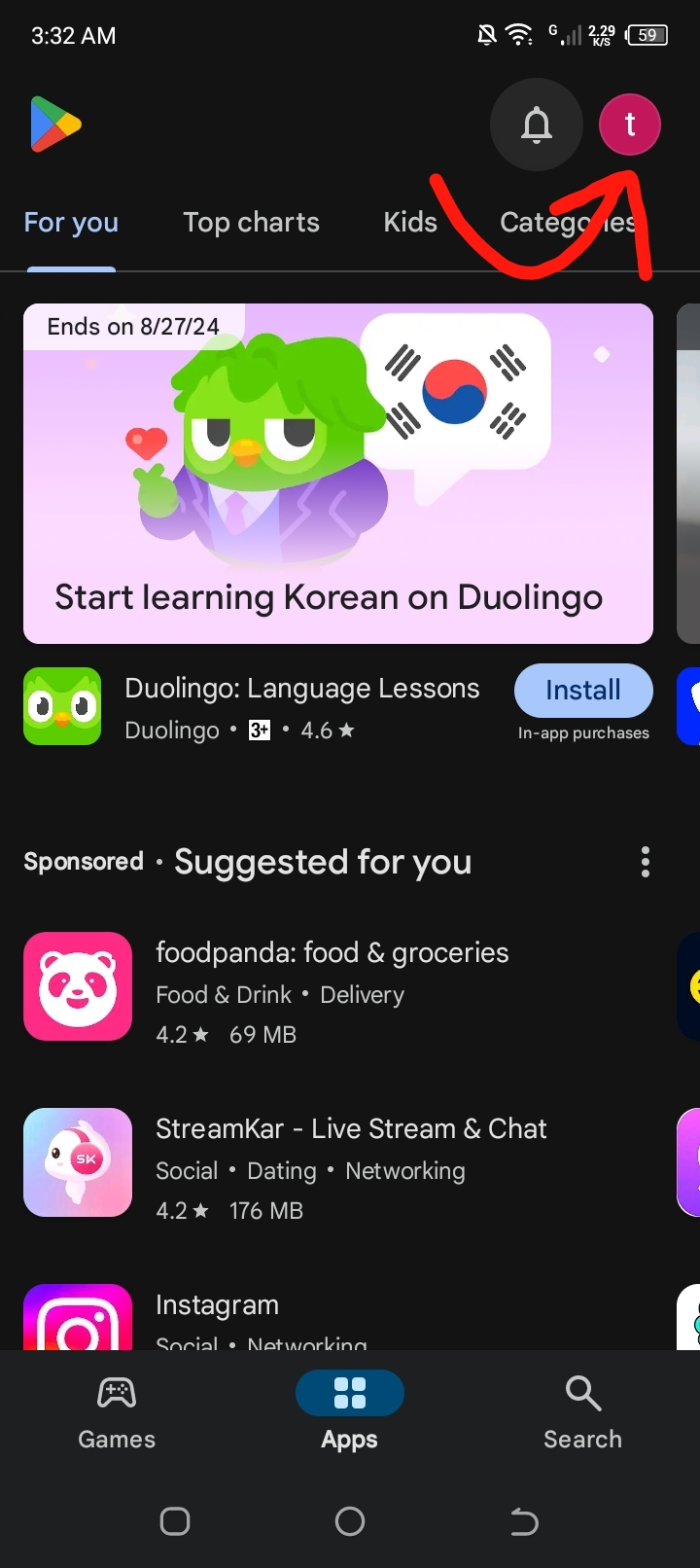
Click the settings Icon above the right corner. Tap on View Account.
Click on Manage Your Account.
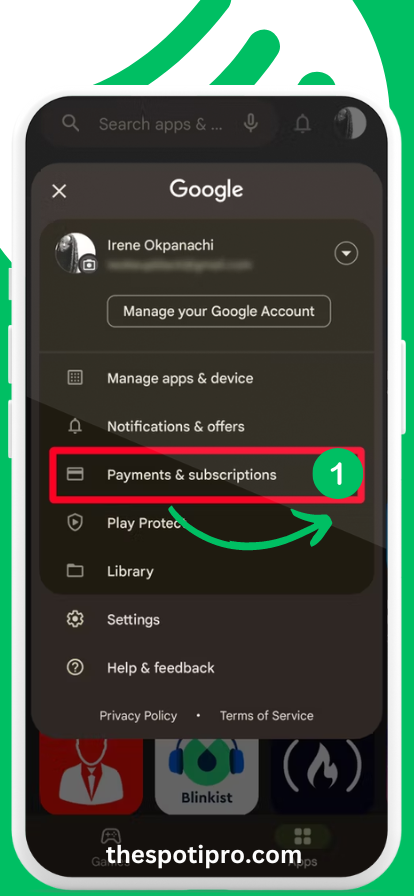
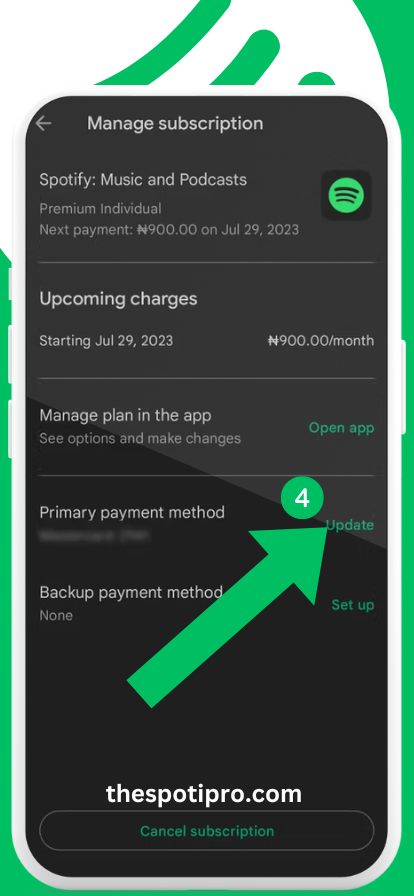
In front of Plan click on Update.
Give details of your new payment method.
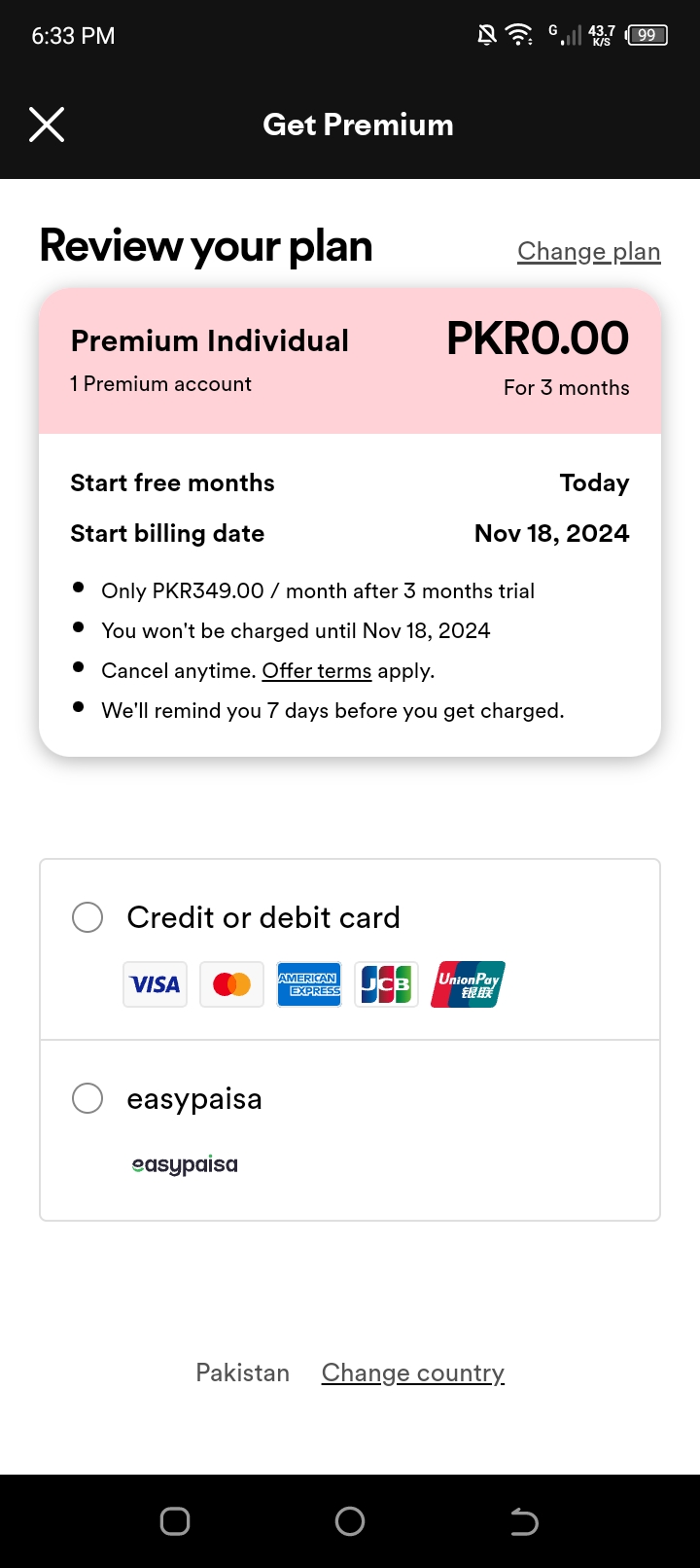
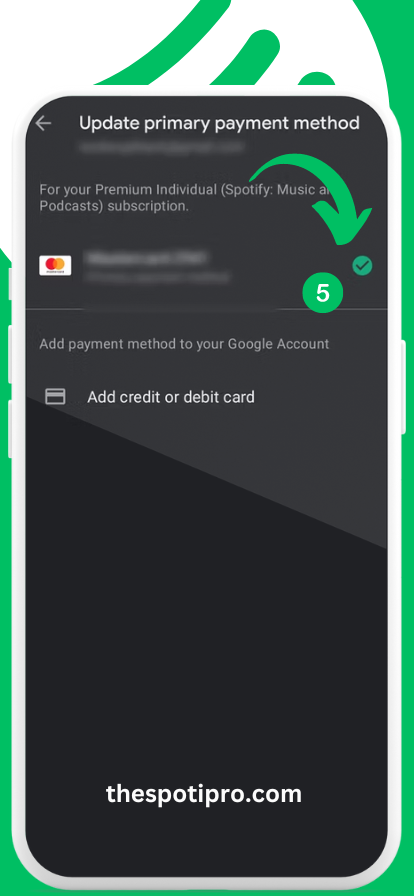
Click on Change payment method. Save it.
Spotify Payment Method on Computer Browser:
- Go to the Spotify Website and Log in to your Account.
- Click on your profile icon above the left corner.
- Go to Account.
- Tap to Manage Your Account.
- Click “Update” next to your plan.
- Enter your card details or billing Information.
- Tap to Change Payment Method.
- Then click to save it.
Go to the Spotify Website
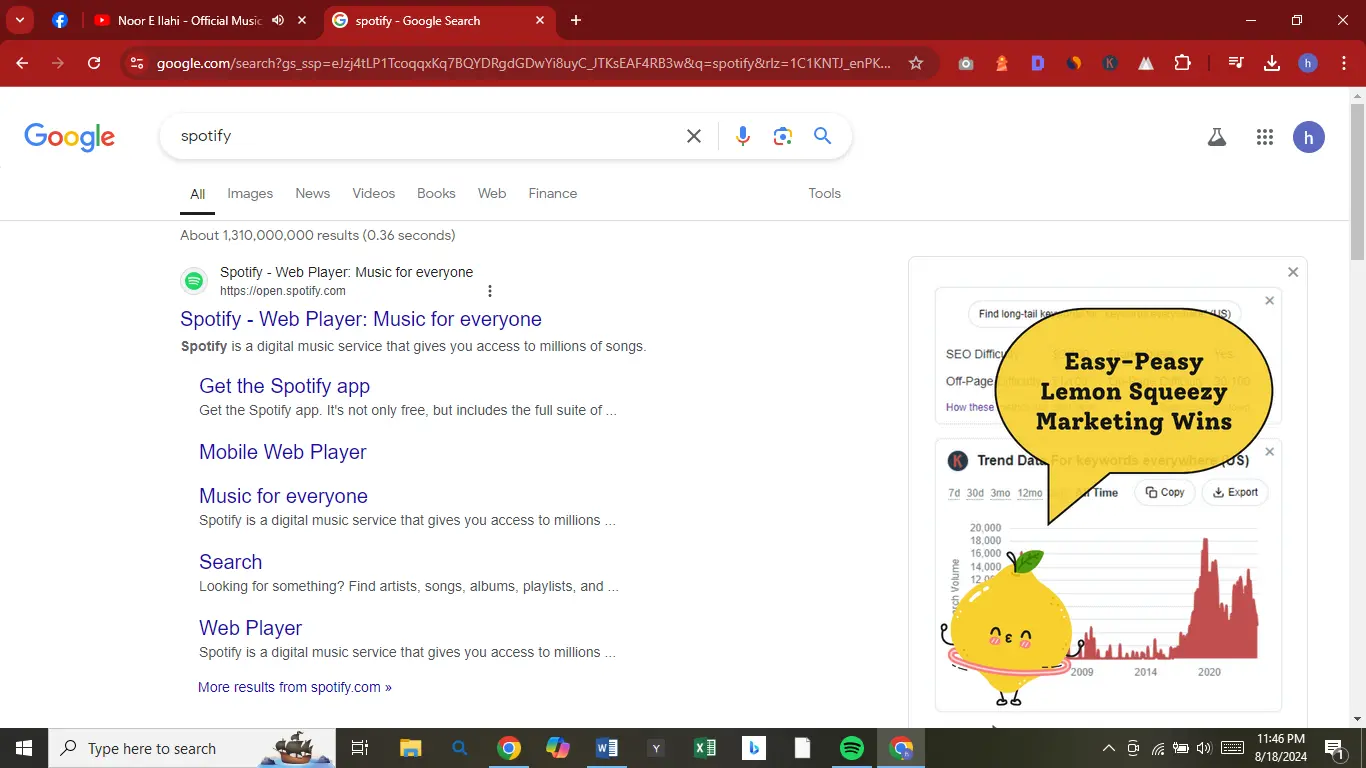
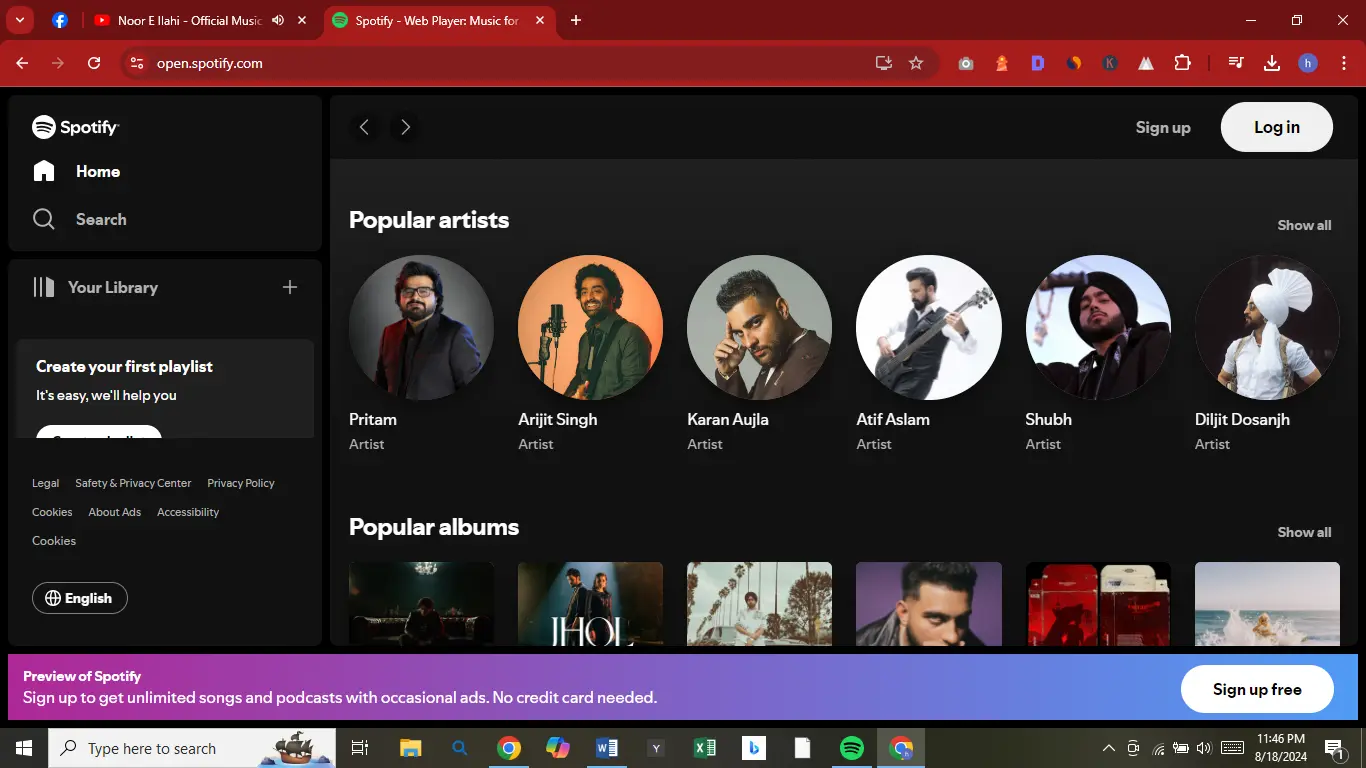
Log in to your Account.
Go to Account.
Tap to Manage Your Account.
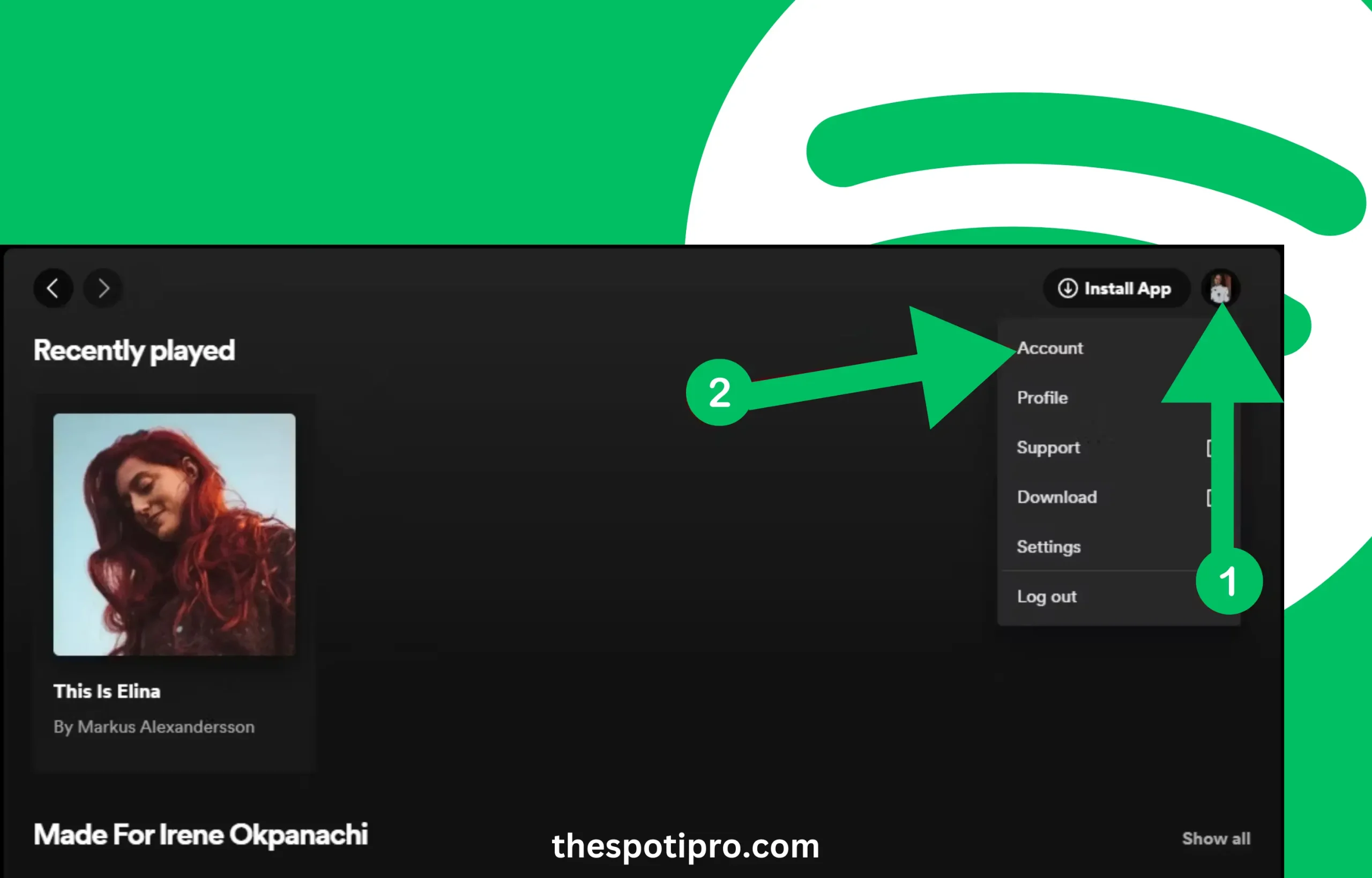
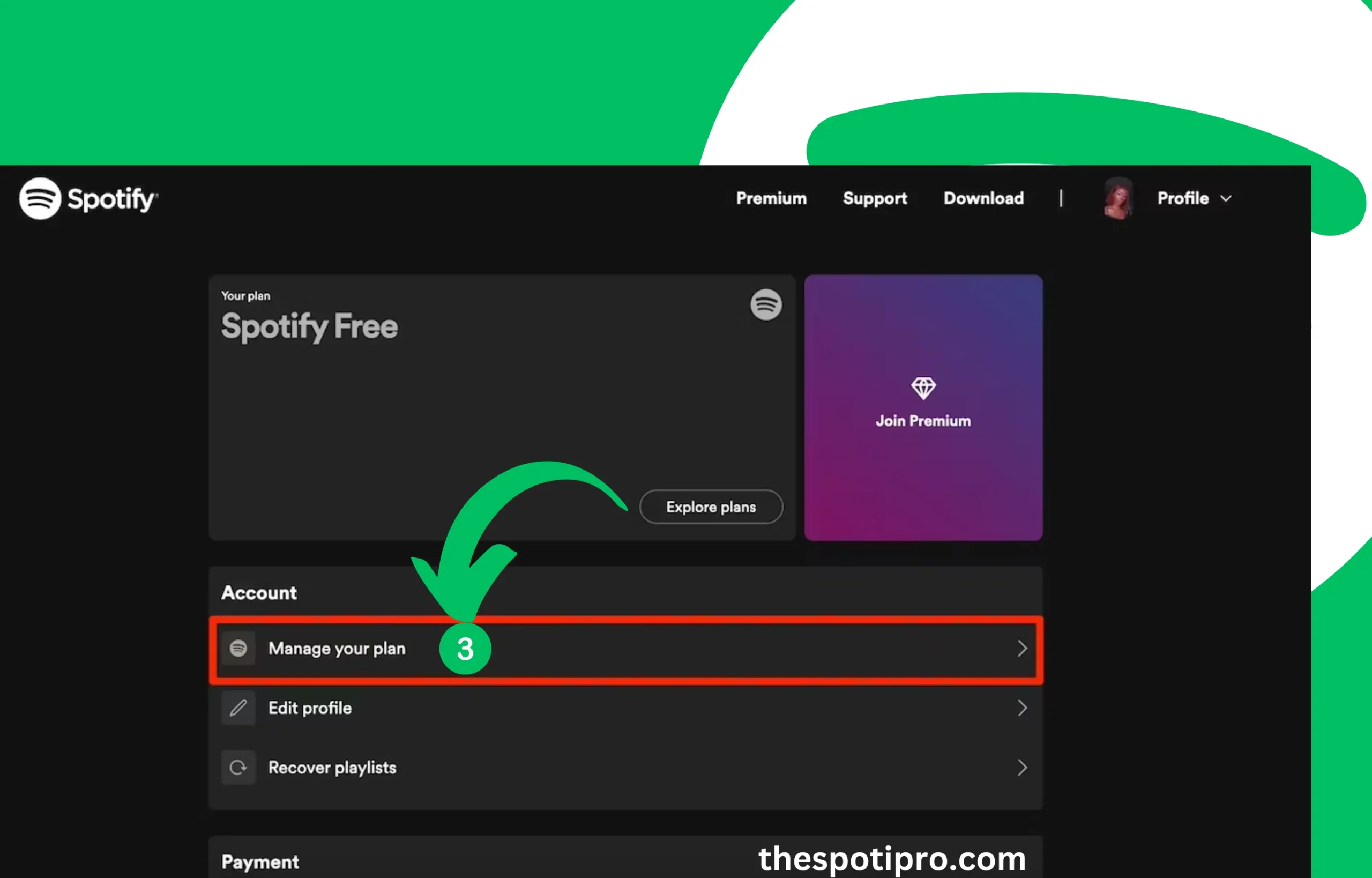
Tap to Manage Your Account.
Click “Update” next to your plan.
Enter your card details or billing Information. Tap to Change Payment Method.
Then click to save it.
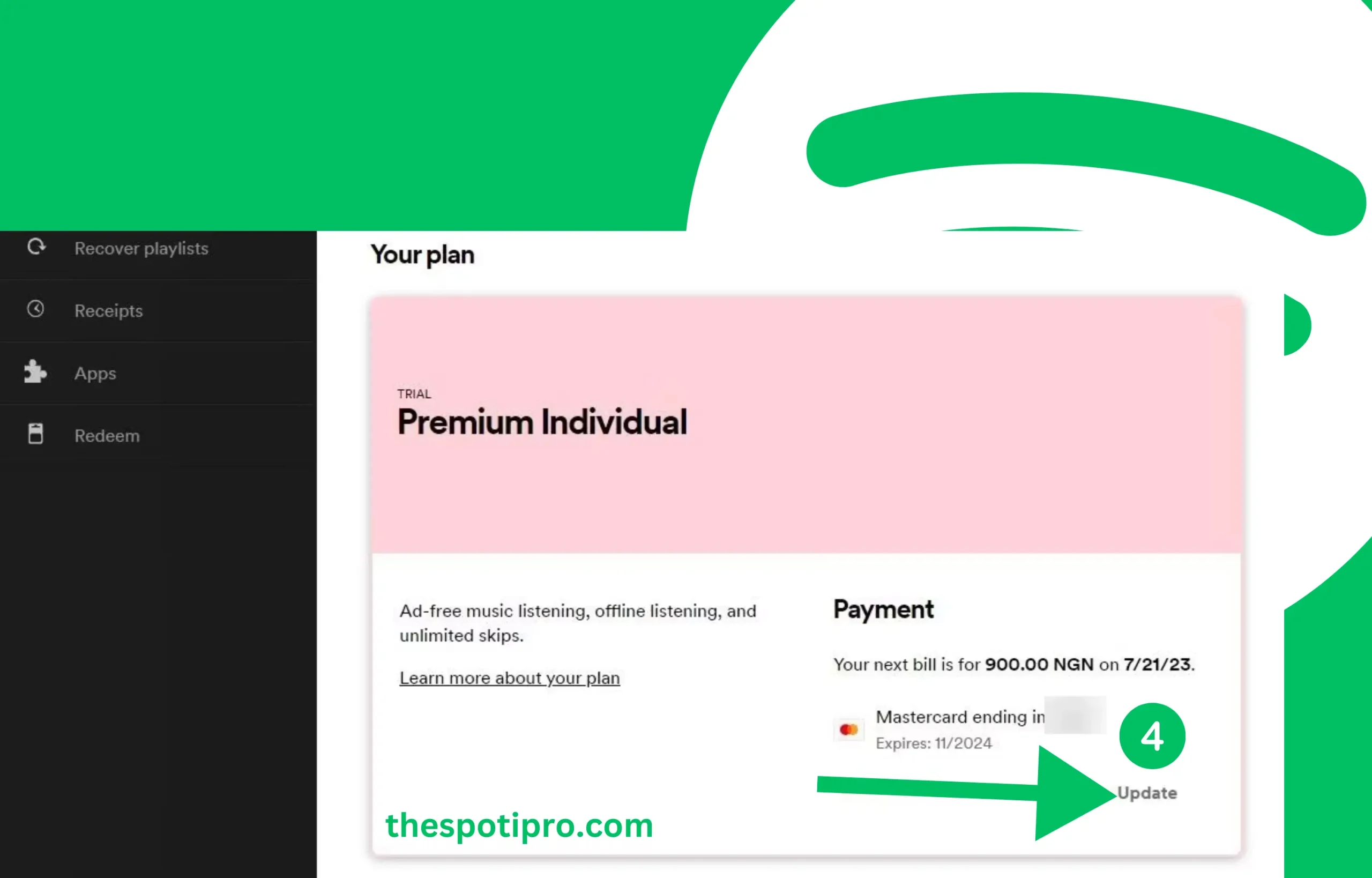
What if it doesn’t work Changing or Updating the Spotify payment method?
Due to technical issues or malfunction of the Spotify app the update button doesn’t work. This is not your mobile fault but the technical issues of the app. It’s better to wait for some time and maybe try later to change your Spotify payment method. There are a few solutions in case your next payment date is rushed.
- Incognito mode
- Turning the VPNs off
- Cancel your Subscription
Incognito mode:
Well in this mode all the connections between your website or browser caches are cleared like doesn’t exist anymore and for this, you are using a fresh, new tab which is free from all the clutter outdated, annoying caches which are creating the hurdles to load the page smoothly without deferring.
Here are the steps well which may vary with the type of device you are using:
- Open the Chrome browser.
- Click on the toggle or three dots right above the corner.
- Tap the option New Incognito Tab.
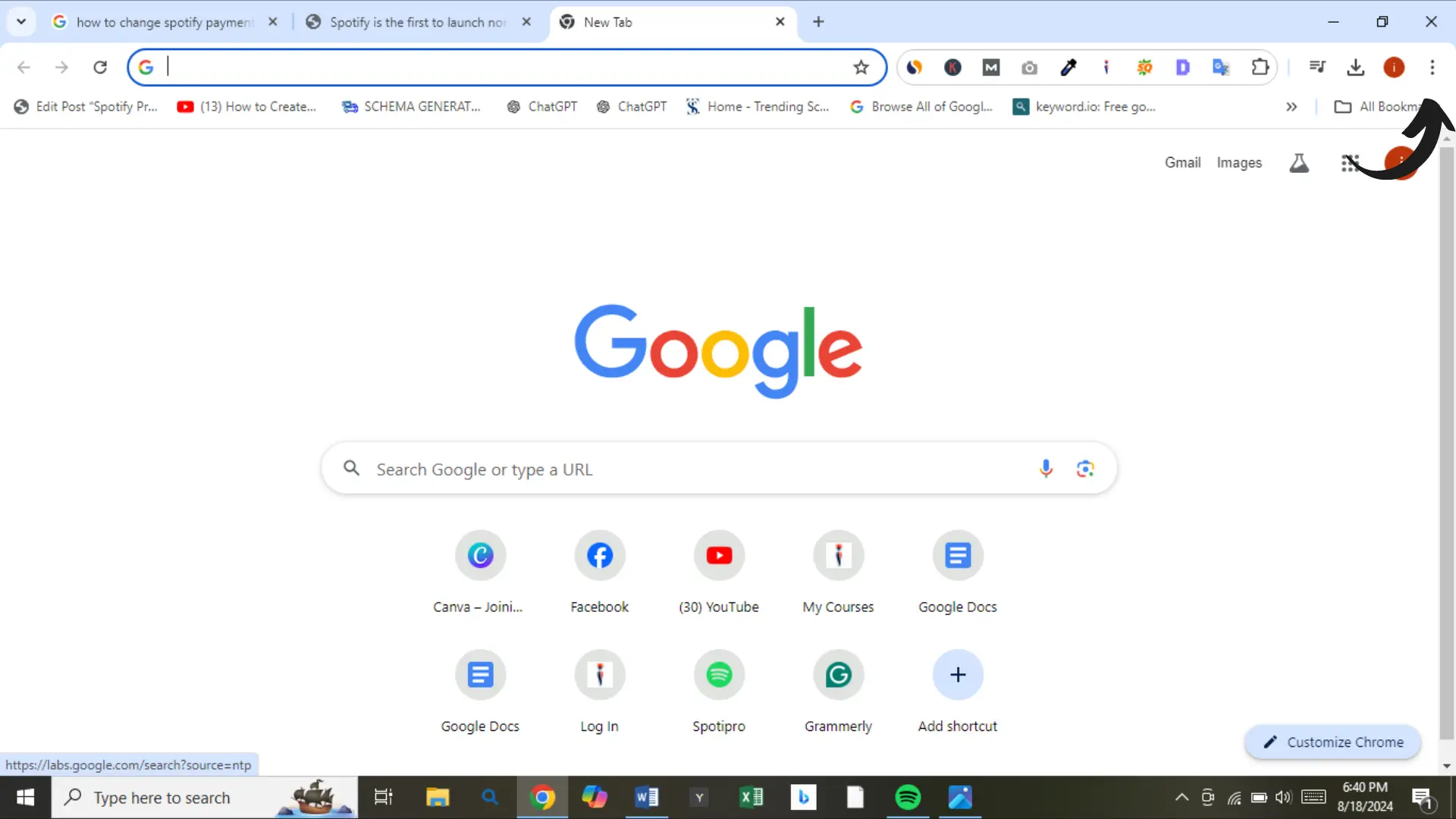
Open the Chrome browser.
Click on the toggle or three dots right above the corner.
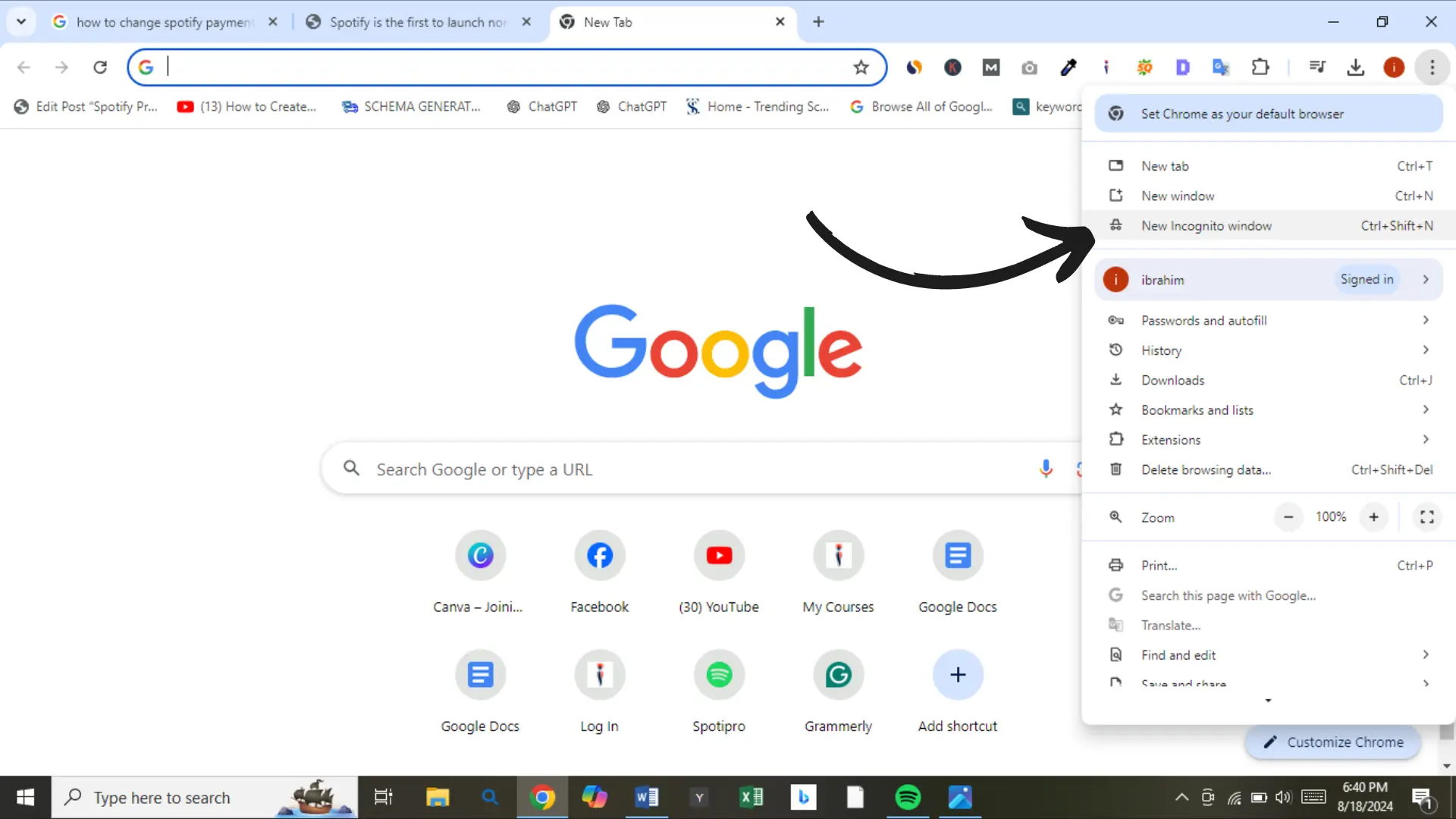
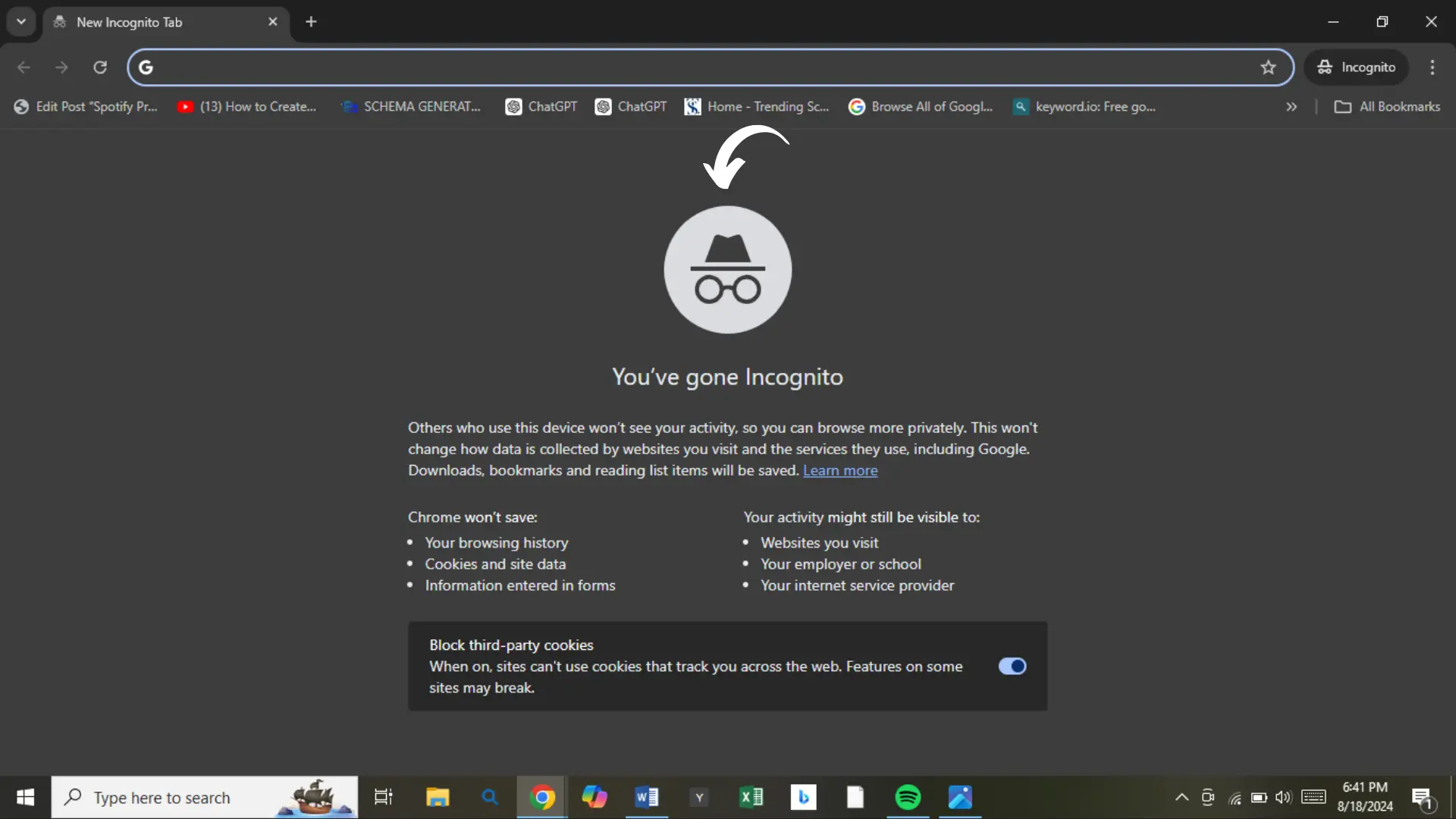
Tap the option New Incognito Tab.
Switch the VPNs to off mode:
As the app doesn’t support most VPNs. So you can try the solution if you are using any VPN to access the app or site and turn all the VPNs off. As Spotify doesn’t make any statement about the main cause of why it happens still we can try applying the solutions. After turning off the VPNs just retry updating the Spotify payment method.
Cancel Spotify Subscription:
If all the above solutions don’t work for you then cancel your Spotify Premium subscription. Your account will be back to the free version and your billing will last for the next billing dates.
But there are drawbacks as you will lose all your downloaded history of music but you can cover up this loss later with the help of the existing playlists and songs you previously saved. Resubscribe with the new payment method and get all your tunes back.
Frequently Asked Questions:
Conclusion:
The feature of changing or updating the Spotify payment method doesn’t exist in the Spotify app and it’s a kind of drawback for the one who expects to manage all the features in a single place (one app web page). To do this you need to use the web browser but it provides you with lots of amazing features other than changing the Spotify payment methods like podcasts, genres, access to millions of music streams and much more. Honestly if you need any technical help or guides regarding your Spotify premium app go to blogs. In case you want any of the old version of Spotify available at Spotipro.
Always Smile because its Free 😉